Blog 
Click here to go back
Navigating QuickBooks Online
Sometimes, the best intentions…
It had been our goal to stay on schedule with the blog through all seasons. Including tax season. But the crush of the last few weeks made that impossible. The good news is we’re back!
We are in a series of posts about QuickBooks Online. If you’ve ever wondered about the advantages/disadvantages of using online accounting software, stay with us for a few weeks and we’ll give you a taste of what QuickBooks Online will and will not do for you.
This is the second in the series.
To use QuickBooks Online (QBO), it’s necessary to use an internet browser. Here are some tips you should know going in.
First, it’s important to choose the right browser. Everyone is familiar with Microsoft’s Internet Explorer, it comes with Windows. We all have it on our computer.
Internet Explorer, however, is not recommended for use with QBO. The recommended browser is Google Chrome. Using Chrome will make life easier.
If you don’t have Google Chrome, a simple internet search on the name will provide you a link for the free download. It is simple to install. You are up and running in moments.
Internet browsers retain information as we visit various sites on the internet. This information conveniently remembers things like logins, data from our favorite sites to speed the loading of those pages, and so on.
This remembered data can sometimes be a problem for QBO. When the software just doesn’t act as it ought to, one recommendation will be to clear cookies and cache. On the other hand, continually clearing that data can make using the internet for other things less convenient.
An alternative is to use a separate user in Chrome, especially for use with QBO. From Settings, this can easily be done.
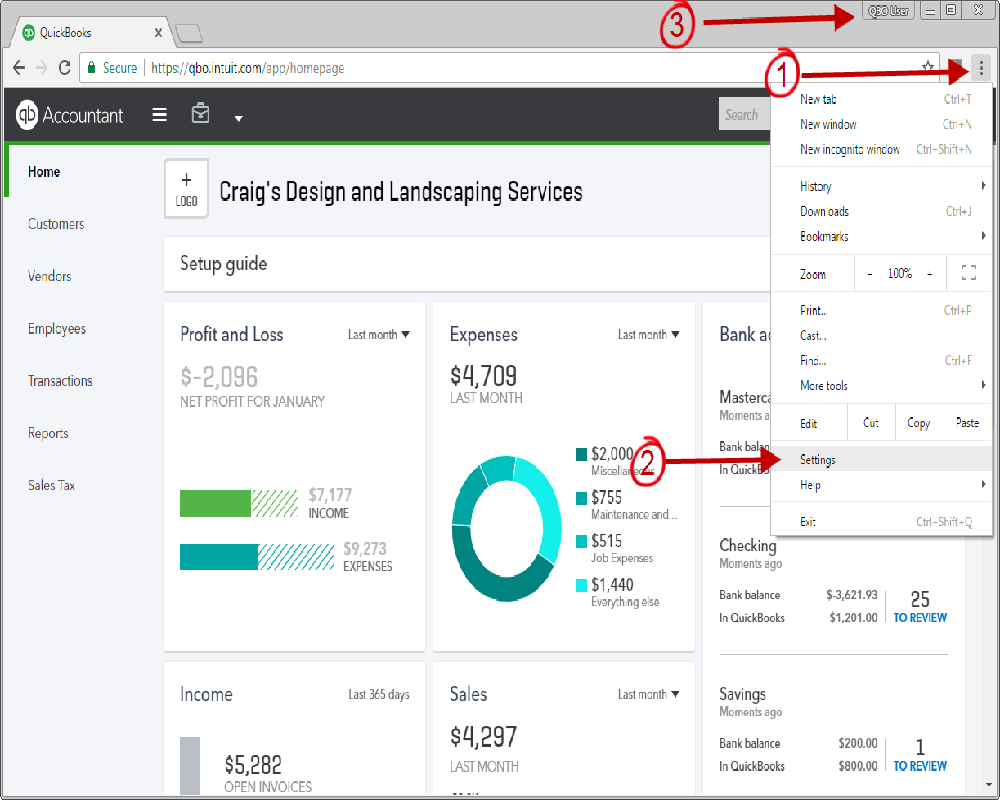
Select the menu (arrow 1) and click on Settings (arrow 2). Arrow 3 is inserted to point out the location of the Chrome User’s name. You can see we have already created a special user just for QBO.
Remember, you are accessing Chrome settings, not QBO.
After you click on Settings from the dropdown menu, a tab with multiple sections opens. Navigate to the section labeled People. Click on the button that reads (Add person…). Create your new QBO user.
Another helpful tip. In QuickBooks Desktop, it is possible to have multiple windows open at one time. A common complaint from new QBO users is the lack of this functionality.
Actually, we can replicate this in QBO. The difference is that with online, this is a function of the browser rather than the accounting software.
As an example, we’ll open both the banking transactions list and a profit and loss report.
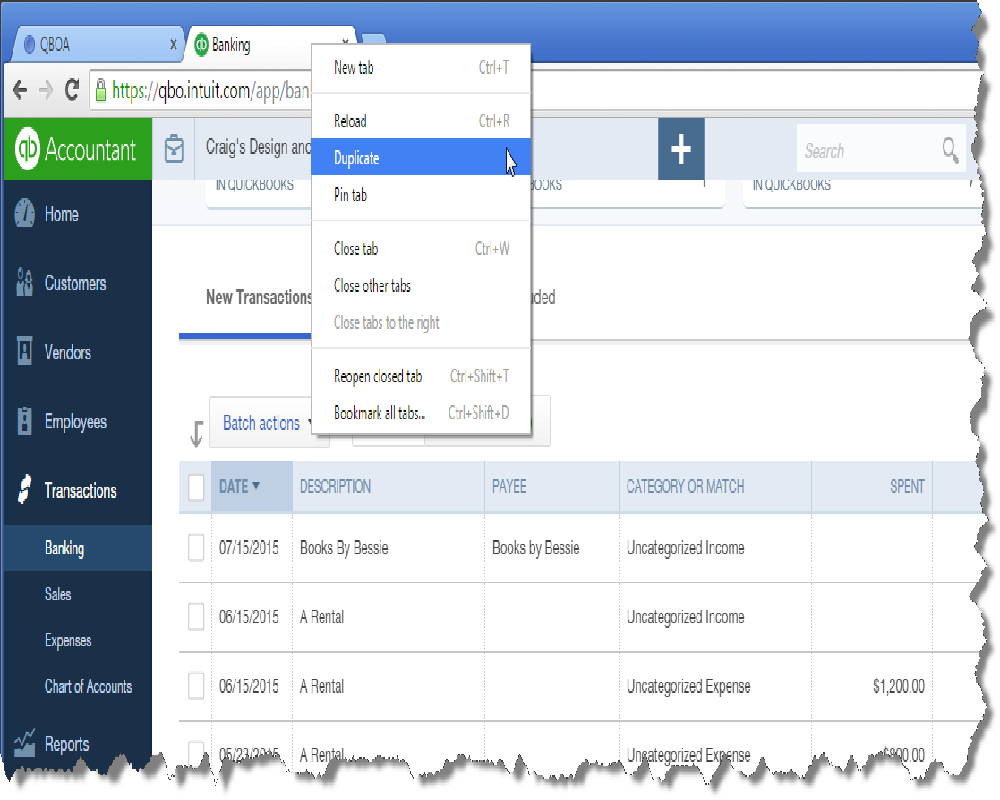
In the above screenshot, we have navigated to the banking transaction list in QBO. There is also a menu open in the middle part of the screen. This resulted from a right-click of the Chrome tab on which we are working.
From the menu, we select Duplicate.
The result is a new tab in our Chrome browser that is logged into the same site as the one above. We have the transaction list open in two tabs.
We’ll simply select one of the tabs and navigate to the new function we want in QBO, in this case, a report.
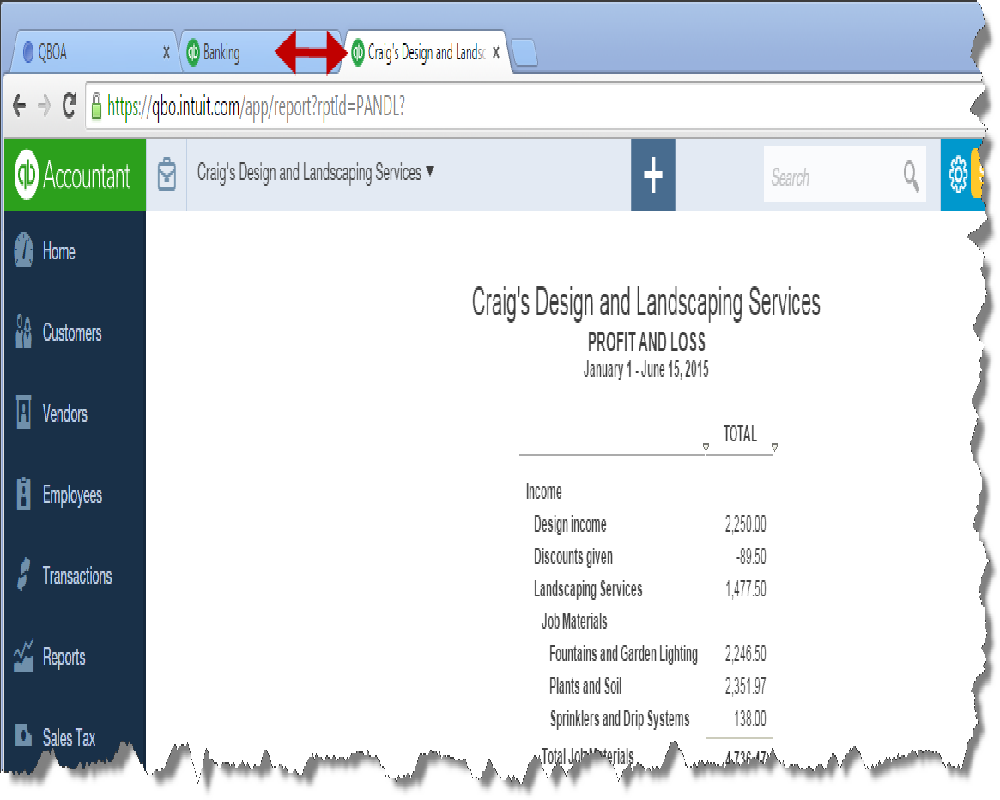
As you can see from the above graphic, we now have a profit and loss report open in our company file. At the same time, the tab with our banking transaction list, same company file, remains open.
If needed, we could create more duplicate windows, using various parts of the program. It’s a good idea to refresh the windows as you move between them.










