Blog 
Click here to go back
Navigating the Warning When Restoring QuickBooks

“Are you sure you want to do this? Type Yes in the box if you do.”
That message is enough to scare anyone from completing the operation they started. We often see this when restoring a backup file over an existing file.
If we don’t replace the existing file however, we can end up with even more serious consequences. Let’s review the Restore process in QuickBooks.
Our first decision, although not presented to us as such, is what’s mentioned above. Are we creating a brand new company file on this computer, or replacing a previous version? Since it’s the more difficult procedure and generates by far a greater number of questions, we’ll assume we are replacing an older version of the company file.
So, if we’re going to restore over an existing file, where is the existing file located? There are a couple of ways QuickBooks helps us find out.
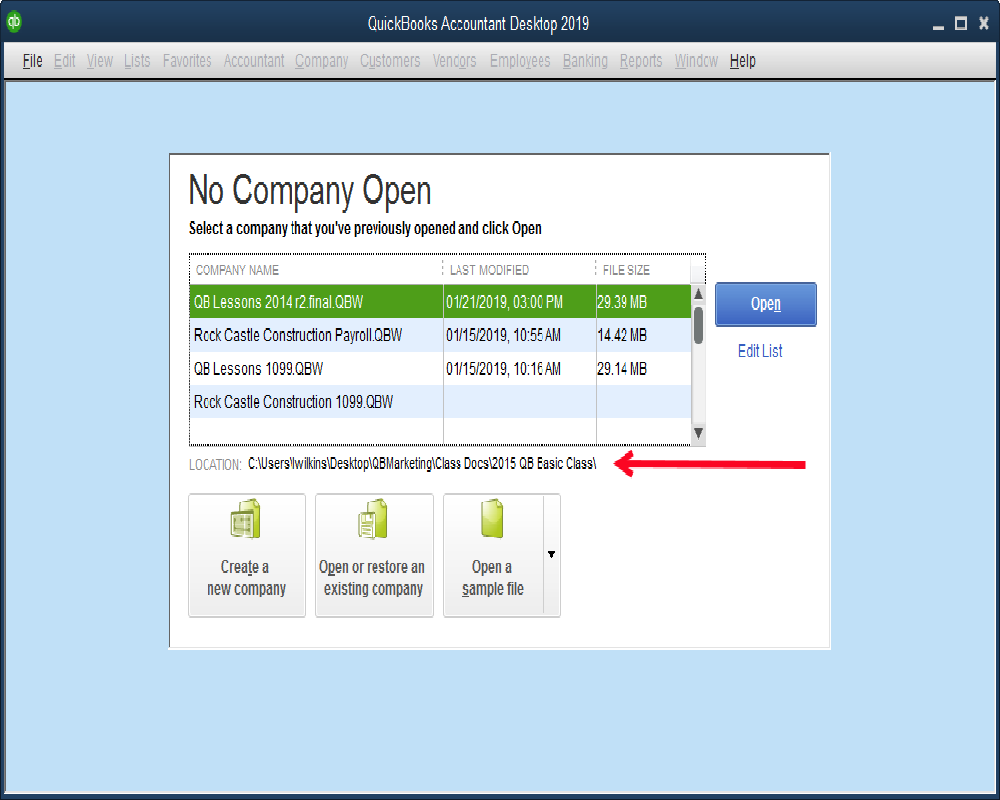
If we open QuickBooks with no company file open, the above screenshot is what we see. Note the red arrow. The company file highlighted in green is the company file we want to replace. We can see the exact location of that file on the computer by looking at the line pointed out by the red arrow.
Another way we can find this location, if we have the company file open in QuickBooks, is to use the Open Previous Company menu. The company file that is currently open, is listed first on the list.
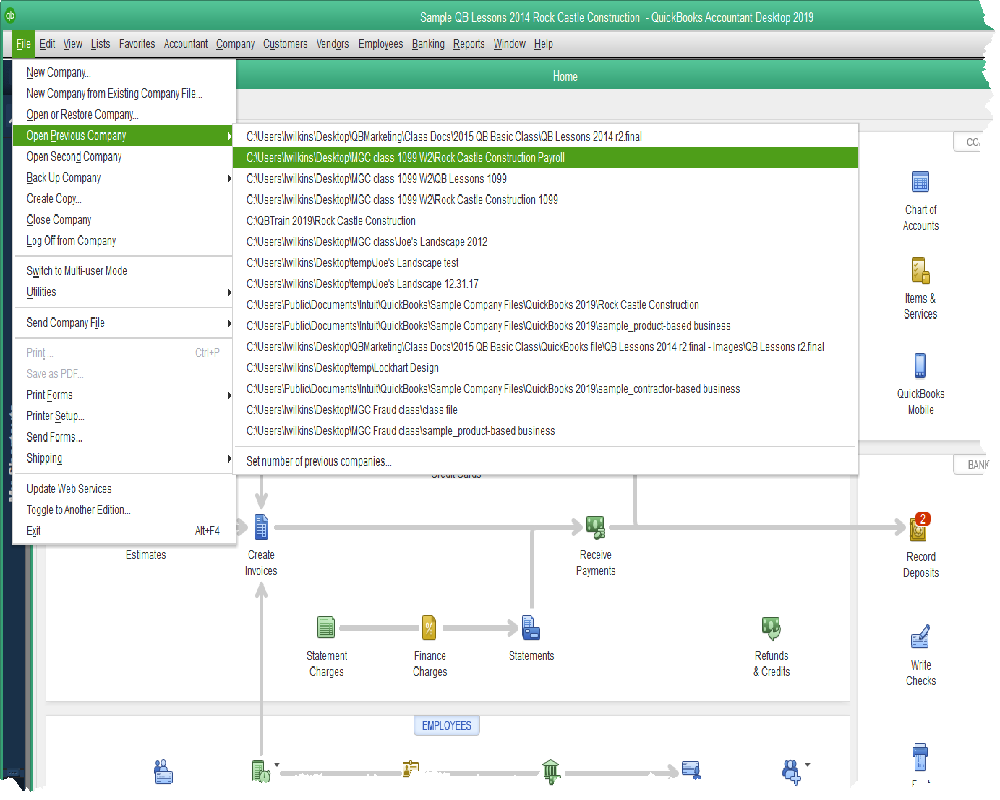
Now that we know the location of the company file we want to replace, we can begin the Restore process. Use the file options, File->Open or Restore Company->Restore a backup copy.

We’ll check a setting in the ensuing window. Yes, we are restoring a Local Backup. Well then, QuickBooks wants to know, where is the backup to be restored?

In the above screenshot, the backup file is located in a folder named QuickBooks file. If it were on a flash drive, we would click the Desktop icon in the left panel of the window and then select the drive letter for the flash drive.
Once the correct backup file is selected, QuickBooks will want to know where we want to save the restored company file. This is the step that makes some people apprehensive. That’s okay. It’s an important step that should be considered carefully.

In the above screenshot, an existing company file is selected. This file was located from the detective work we did at the beginning of this article. We found where our existing company file was on the computer and navigated there in this step of the Restore process.
By selecting the existing company file as the file name to restore, we are telling QuickBooks to write over the top of it. The original will no longer exist once we complete Restore. Only the new version as it existed in our backup will exist.
Usually we don’t want two copies of our company file. It’s too confusing. We should only use one. So, in these circumstances, despite the caution messages QuickBooks will display, it’s the right choice.










