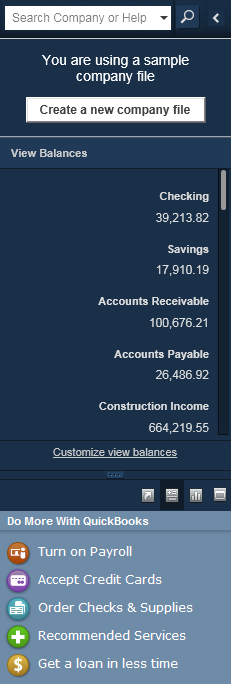Blog 
Click here to go back
Top Icon Bar? Left Icon Bar?
Those of us who have used QuickBooks for a couple decades are familiar with seeing the Account Balances list in this way; on the right side of the Home Page.

While a good idea, the most frustrating thing about the Account Balances list was that no customization was possible.
You could not determine which accounts were listed, or the order in which they appeared. The accounts listed the same way they do everywhere else in QuickBooks. They were either in alphabetical order (account numbers turned off), or numerical order (account numbers turned on).
QuickBooks 2013 moved the Account Balances to the new Left Icon Bar by default. The old view is still available in QuickBooks with a change of settings. Either way, the feature retained the old weakness, no customization.
If the left-hand icon bar is not already showing in your QuickBooks, navigate to the View drop down menu and select it. Click on View Balances from the shortcuts in the center of the icon bar. From the View Balances panel, select Customize view balances.
As you can see from the screenshot below, the Account Balances section is very customizable now.

The above customization window is available when selecting the link, “Customize view balances”, at the bottom of the View Balances list (not shown). As you can see, the QuickBooks user can select which accounts are shown in the list and in what order they should appear.
In addition, the list of available accounts, the field label at which the arrow points, seems to include all accounts. Note the accounts listed in the right-hand column titled “Selected Accounts”. Construction Income and Payroll Expenses have been added.
Important accounts for tracking, including income and expense, can be selected to show the current balance at a glance.